How Galaxy’s Safety & Privateness options are holding you protected with Pin App, Upkeep Mode and Safe Folder
Our telephones are always in our palms, however have you ever thought of how typically they get into the palms of others? Whether or not it’s entertaining a baby, displaying one thing humorous to a pal or sending it in for restore; we hand over our valuable units surprisingly typically. Every time we do this, we danger permitting an excessive amount of entry. It’s an invasion of privateness, ready to occur.
With Pin App and Upkeep Mode, you don’t have to fret about anybody snooping round. You get to resolve what folks can and might’t see, regardless of who’s received their palms in your system. It’s like having a private bouncer to your telephone.
Pin App:
There’s a sense you get while you hand over your telephone to indicate any individual some footage. It could possibly be your vacation snaps, or simply one thing humorous you saved. However then they unintentionally open one other app and now they see a photograph or message, or anything you didn’t intend to indicate them. It’s a horrifying second, however Pin App can cease that from occurring once more.
Consider Pin App like a private bouncer to your apps, stopping folks from moving into the place they’re not welcome. As a substitute, it retains them precisely the place they’re imagined to be — within the app you’ve pinned — and nowhere else.
Pin App additionally acts as a Do Not Disturb signal, stopping awkward pop-up notifications that danger displaying delicate data when all you needed to do was to share a humorous social media publish.
Organising Pin App is fast and simple. Merely go to your Settings, then into Safety and Privateness. Subsequent, scroll down and discover Extra Safety Settings, and you may toggle the swap for Pin App on or faucet on the textual content to view extra settings. For further safety, you possibly can select ‘Ask for PIN earlier than unpinning’, so whoever has your telephone will want a password to get out of the pinned utility.
Then, open the app you need to pin. Faucet the Recents button (or swipe up and maintain for those who’re utilizing swipe gestures) then faucet the icon above the app. Choose the ‘Pin this app’ possibility, and that’s it.
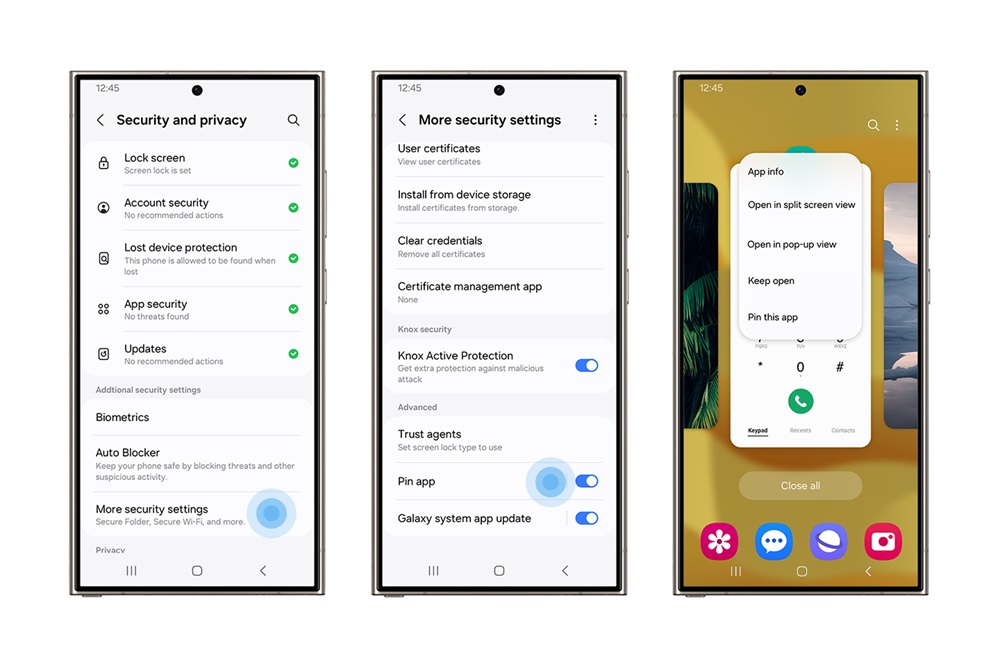
▲ Settings > Safety and privateness > Extra safety settings > Pin app
Upkeep Mode:
Many people sooner or later in the course of the lifecycle of our system, will discover ourselves submitting our telephone to a third-party restore service for that cracked display screen or that broken charging port. Most of the time, we have to ship our system away for a time frame to have the restore accomplished which brings its personal dangers together with the flexibility of third events to entry non-public data on our units.
Even probably the most cautious amongst us can’t keep away from accidents. Whenever you ship your telephone away to get that cracked display screen or broken charging port fastened, you’ve received no concept who can entry your information.
That is the place Samsung’s Upkeep Mode can be utilized.1 It’s particularly designed to guard and conceal your private information from being accessed when your system leaves your palms and is shipped away for any sort of restore.
Whenever you activate Upkeep Mode, you possibly can arrange a definite consumer profile, guaranteeing your major account and information stay non-public. This mode might be activated both by way of the system’s Settings, the place you faucet Gadget Care earlier than navigating to and tapping Upkeep Mode; or might be activated by way of the Samsung Members app.
As soon as Upkeep Mode has been turned on, you possibly can conceal all of your private information together with images, movies, contacts and messages and forestall any unauthorized entry. It additionally ensures that no information is erased by chance out of your system, as an illustration, by a restore service heart.2 When you do must ship your system away for these restore actions, you too can be sure that these accessing it’s going to solely have entry to primary system options that allow them to carry out the required service analysis.
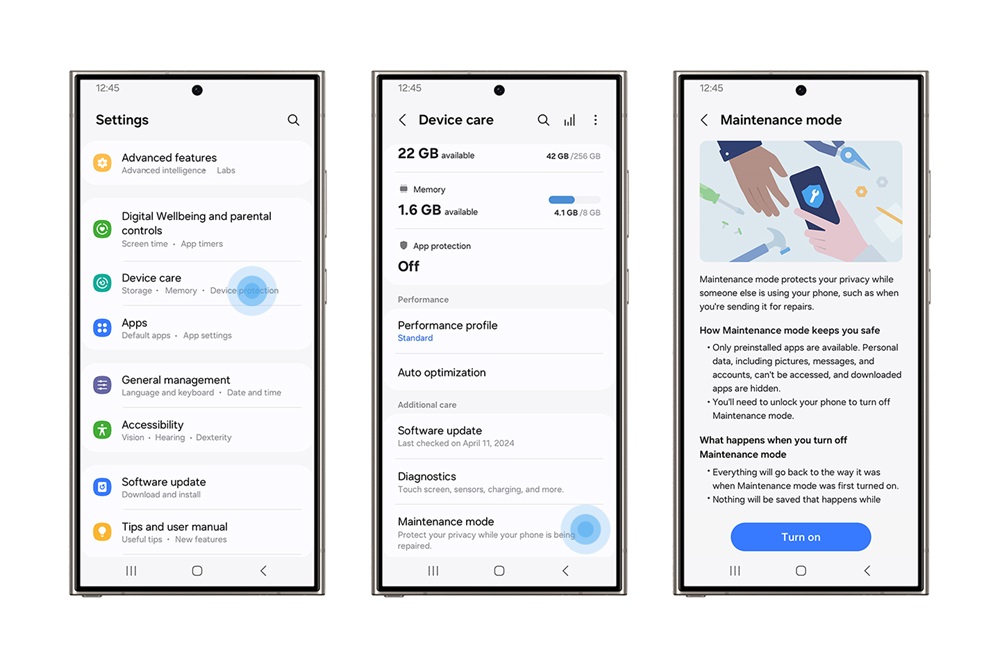
▲ Settings > Gadget care > Upkeep mode
Safe Folder:
Samsung Knox supplies layers of safety and privateness, not solely to guard customers but additionally to offer them alternative in what they need to safe. For individuals who need to hold their most private data separate and protected, there’s Safe Folder.
It’s a container that locks away your information so it can’t be accessed by way of your telephone’s common storage. It might probably maintain your most non-public information comparable to calendar schedules and make contact with data, in addition to notes, images, movies, recordsdata and even apps. You’ll be able to even encrypt the Safe Folder to maintain your apps and information much more locked down till the following time you open the folder.
You’ll find Safe Folder in your apps. The primary time you open it, you’ll must set your lock sort to both a PIN, sample or password. Along with these, you too can add fingerprint entry — and then you definately’re good to go. Something you create inside the Safe Folder will likely be routinely saved right here, however you too can transfer information right here any time.
For instance, if you wish to make a copy of your driver’s license, you possibly can take a photograph of it utilizing the Digital camera app inside Safe Folder, or you possibly can choose a photograph in your Gallery, faucet the choices menu (the three dots) after which choose ‘Transfer to Safe Folder.’
There are a variety of issues you possibly can’t management, however in relation to your privateness, Samsung needs to offer you as a lot management as attainable. With Pin App, Upkeep Mode and Safe Folder, you’ve received that further reassurance towards prying eyes.
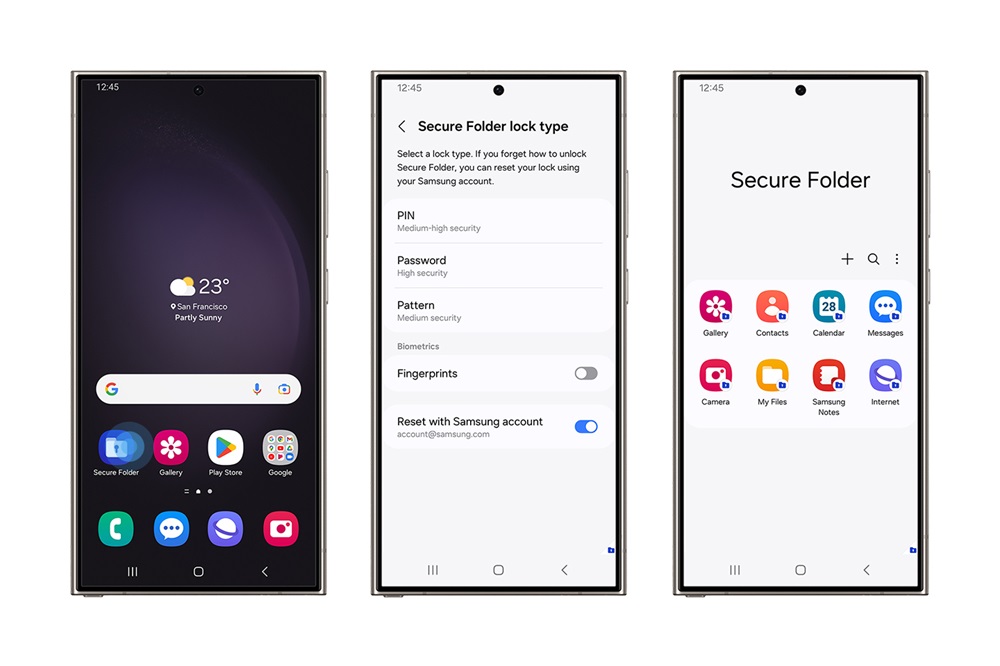
▲ Settings > Safety and privateness > Extra safety settings > Safe Folder
1 Availability might fluctuate by market and mannequin.
2 As a precautionary measure, customers are inspired to again up any private information earlier than activating Upkeep Mode.












Leave a Comment