Putting in fonts in macOS Sonoma is sort of as straightforward as downloading them. Here is how one can add them to your Mac.
Fonts are the important thing to handsome designs and paperwork; there are a lot of methods to obtain free or paid fonts to make use of along with your Mac. Apple additionally consists of some fonts in macOS Sonoma that should be activated earlier than they can be utilized.
There are a number of simple methods to put in fonts in macOS Sonoma. The distinction is the place the fonts to be put in reside in your Mac.
macOS has a built-in font administration software known as Font E-book. It’s discovered within the Purposes folder and is put in by default with macOS Sonoma.
There are a number of frequent file sorts for fonts: OTF, TTF, and WOFF. These steps will work for any of those file sorts.
How you can set up fonts on macOS Sonoma from Font E-book
- Open Font E-book
- From the File menu choose Add Fonts to Present Consumer or press Command+O
- Find and choose the font you wish to set up
- Click on Open
- Font E-book will show a preview of the font. Click on the Set up button
- When putting in a number of fonts, you will need to click on Set up for every font
When you already know the place the fonts you wish to set up are situated, you do not want to open them from inside Font E-book. You’ll be able to open them within the Finder, and they’ll mechanically launch Font E-book.
How you can set up fonts on macOS Sonoma from a folder
- Discover the font you wish to set up
- Double-click on the file or click on the file to pick out it and press Command+O to open it
- If you would like to put in a number of fonts as a substitute of a single font, choose all of them first, then double-click any of the chosen fonts
- Alternately you may press Command+O
- Font E-book will show a preview of the font. Click on the Set up button
How you can set up the fonts on macOS Sonoma by way of drag-and-drop
- Choose the font or fonts you wish to set up
- Drag them into Font E-book
- Font E-book will show a preview of the font. Click on the Set up button
- When putting in a number of fonts, you will need to click on Set up for every font
Apple consists of a number of fonts with Sonoma that, by default, are usually not put in. Many of those fonts are for non-latin alphabets like Japanese and Mandarin.These free fonts could be simply added to the out there fonts utilized by your Mac.
How you can set up fonts that include macOS Sonoma
- Open Font E-book
- Choose All Fonts on the left pane of Font E-book
- Browse the listing for any grayed-out fonts. These are the fonts Apple consists of with Sonoma
- Choose a font you want to set up, or Command+click on to pick out a number of fonts
- Proper-click on the font and choose Obtain
When you set up many fonts, you could find yourself with duplicate fonts. Whereas not dangerous to your system, having duplicate fonts could be complicated when working in design or textual content modifying purposes.
Eradicating duplicate fonts is an easy course of and solely takes just a few steps.
How you can take away duplicate fonts in macOS Sonoma
- Open Font E-book
- Click on on All Fonts within the left panel
- Go to the File menu
- Choose Resolve Duplicates
- Select both Resolve Routinely, which can mechanically transfer duplicates to the trash, or Resolve Manually, which lets you evaluation and take away duplicates one after the other
- If you’re eradicating duplicates manually, choose the “Inactive” model of every font to take away and press Resolve This Duplicate
- When you begin resolving fonts manually after which determine you wish to change to eradicating them mechanically, choose Resolve All Duplicates
Alternately, after you choose All Fonts you may press Command+L


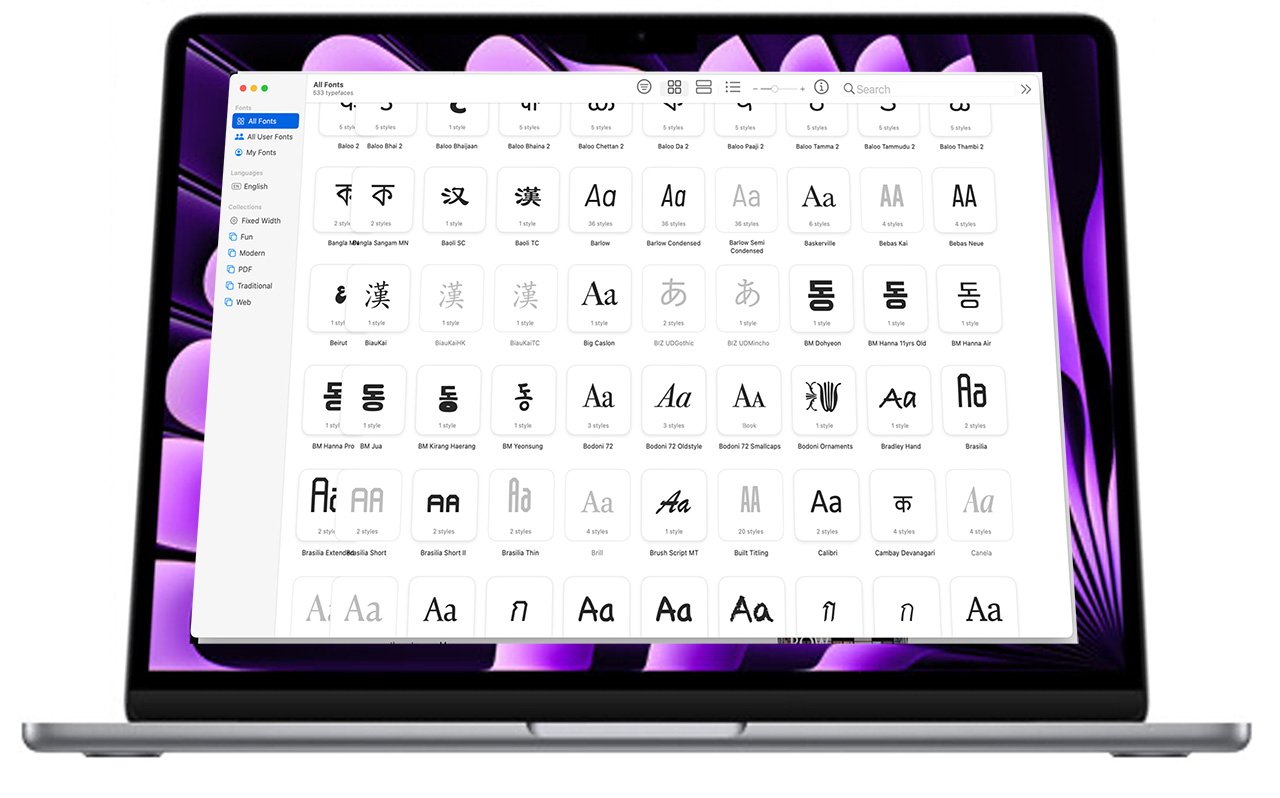
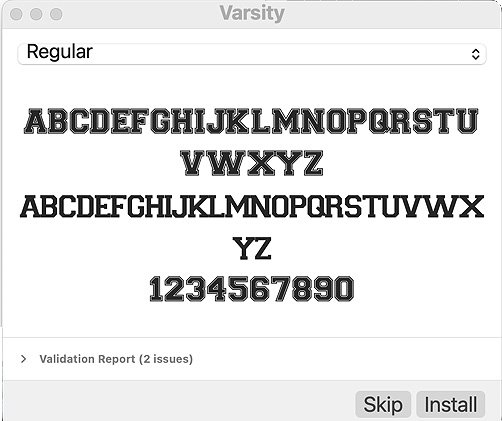
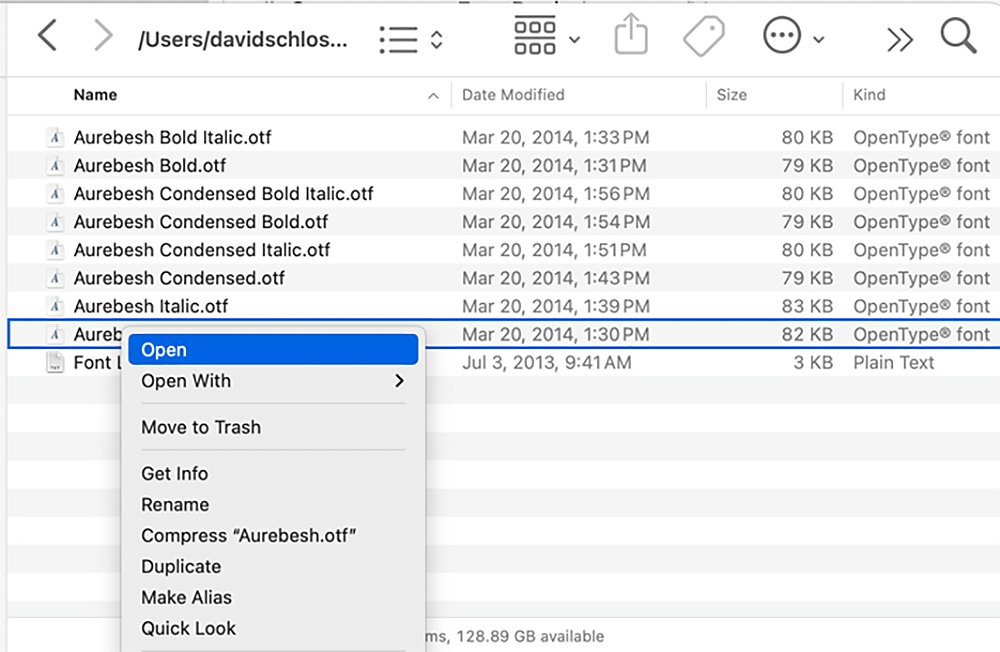
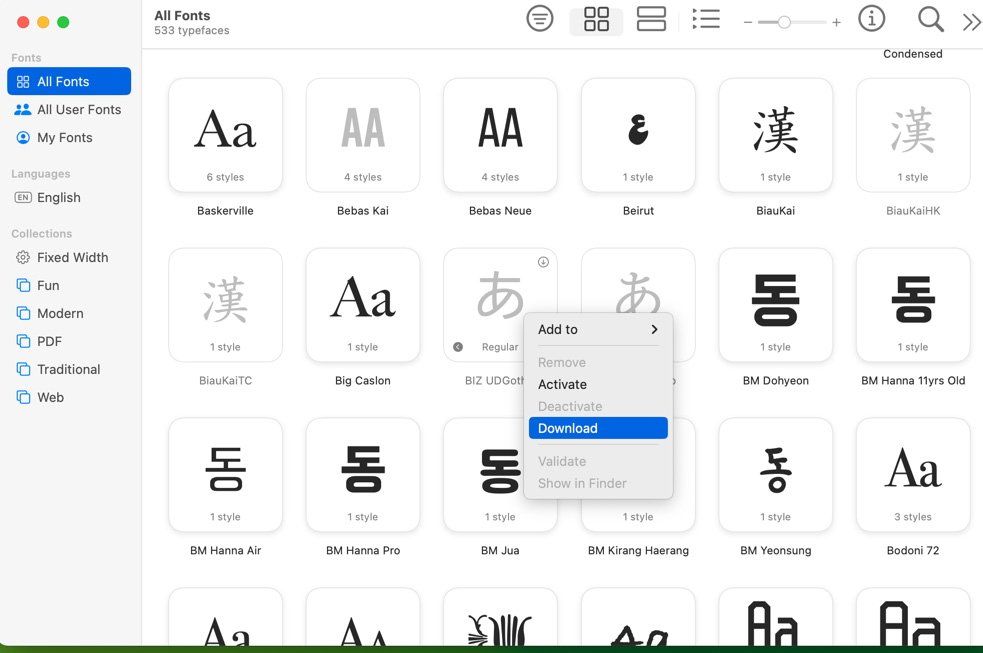









Leave a Comment